
音声入力機能がある無料ツールであるGoogleドキュメントですが、次のようなことでお困りの方はいらっしゃらないでしょうか。
- 音声入力ができない
ということで今回は、Googleドキュメントで音声入力ができないときに試してみたいチェックポイント4選を記事にしていきたいと思います。
Googleドキュメントで音声入力できないときに試したいチェックポイント4選
パソコン側の設定でマイクのアクセスがオンになっていることを確認する
一つ目は、パソコン側の設定でマイクのアクセスがオンになっていることを確認する、です。

設定>プライバシー>マイクと進み、「このデバイスのマイクのアクセスはオンになっています」というメッセージと、「アプリがマイクにアクセスできるようにする」が「オン」になっていることを確認します。
ブラウザ側の設定でマイクが許可されているかを確認する
二つ目は、ブラウザ側の設定でマイクが許可されているかを確認する、です。
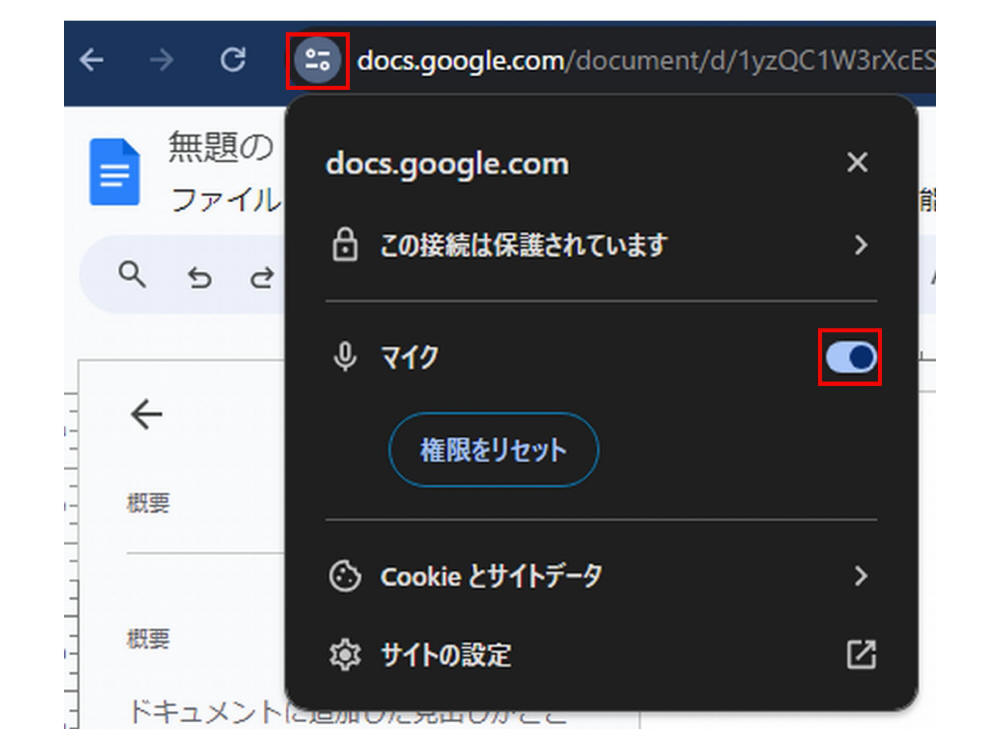
Googleドキュメントのタブを開いた状態で、URL左横のマークをクリックすると、マイクの許可状態が表示されますので、許可されていることを確認します。
そもそもマイクが故障していないかを確認する
三つ目は、そもそもマイクが故障していないかを確認する、です。
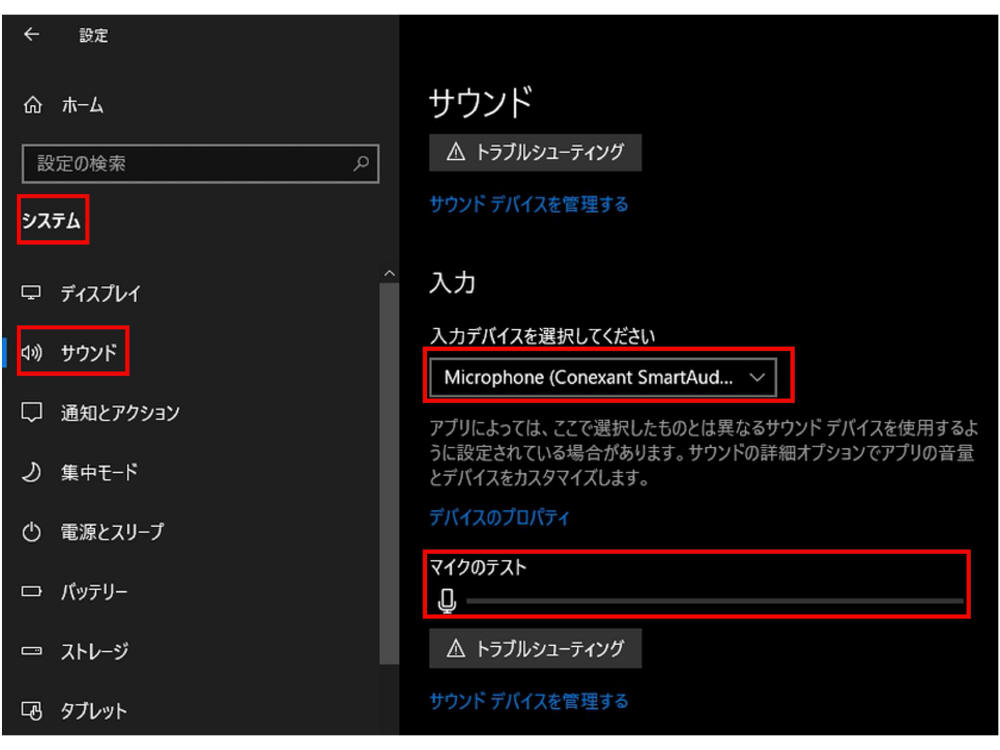
設定>システム>サウンドと進み、入力デバイスとして任意のマイクが選択されていることを確認し、「マイクのテスト」で発声してみて反応があると緑色のバーが現れます。
GoogleCromeで開いているかを確認する
四つ目は、GoogleCromeで開いているかを確認する、です。
こちらのコミュニティでも話題が出ていますが、GoogleCromeで開くことで予期せぬ不具合が解決することがあるそうです。
実際筆者も使用しているブラウザがEdgeの時では音声入力できなかったが、GoogleCromeで開きなおしたら音声入力ができたということがありました。
終わりに
ということで今回は、Googleドキュメントで音声入力ができないときに試してみたいチェックポイント4選を記事にしてきました。
少しでもご参考にしていただけましたら幸いです。
※いらすとやさんの画像を使用させていただきました。
最後までブログを読んで頂き、ありがとうございました。
フォローお願いいたします
▽